こんにちは!
せどりクエストのかるあです。
今回は題名の通りフリマで何か出品をしてみましょう!
売るものがないんですけど・・
まず大事なのは経験を積むことです。
今現段階ではどうやって出品するのか、どうやって発送するのか全くわからない状態です。
ここでは、家にある身の回りの不用品を出品して販売の実績を積みましょう。
基本1品出品するので「メルカリ×ラクマ」か「Yahoo!フリマ×ラクマ」で出品しましょう。
ラクマは購入申請ありを選べるので仮にメルカリやYahoo!フリマで売れてもキャンセルが可能なので在庫切れを起こす心配がありません。
おさらい
ラクマには購入申請という制度があり、販売者の許可を得てから購入が可能になるシステムがあるのでそれを利用し、2か所同時販売をします。
梱包材や緩衝材の購入をしておく
このタイミングで余裕のある方は先に販売する商品の梱包材や緩衝材の購入をしておくとスムーズに発送ができるので購入をしておくと良いでしょう。
らくらくメルカリ便ネコポス対応ダンボールと書いてありますが、メルカリ以外にもラクマやYahoo!フリマのネコポスにも使えますのでお勧めです。
また大きいサイズのものはこちらから購入をしておくと良いでしょう。
また、緩衝材はヤマト運輸が運営をしている「ネコハコの緩衝材」やこちらの「ダンボールワンのプチプチ(緩衝材)」から購入ができます。
早めに購入をしておくことで迅速な発送ができ、購入者様に対していい印象を抱かせるので余裕のある方は購入をしておきましょう。
詳しくはこちらをご覧ください。
メルカリで出品
今はまだ出品画像にこだわる必要はありません。
売りたいものをスマホで撮影しましょう。
STEP1:アプリを開いて出品ボタンをタップ
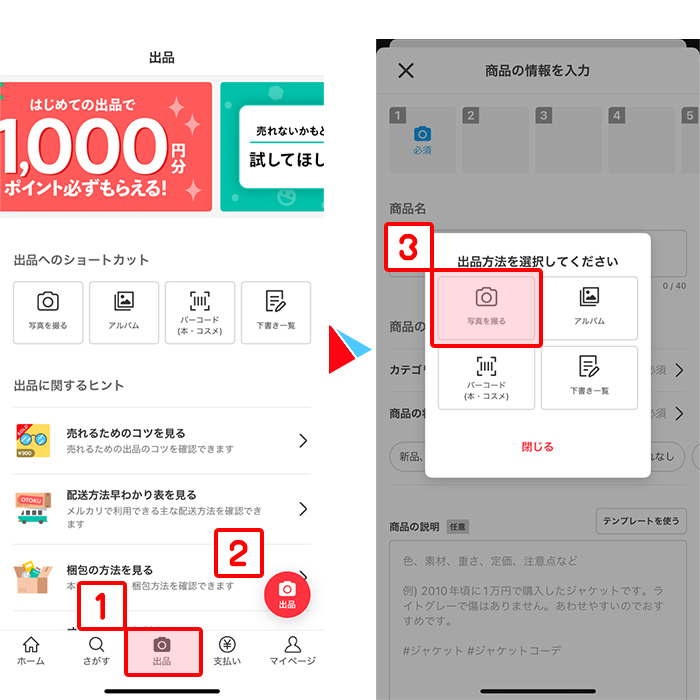
初めて出品をする際に出品の手順の簡単な説明画面が出るかと思いますが、そちらをみても分からないという方は一緒にやっていきましょう!
STEP2:商品の写真を撮る
ガイドに従って撮影をすると非常に簡単なので慣れないうちはこちらを使用して撮影をしていきましょう。
この時、なるべく傷がついている部分など商品の状態がわかるように包み隠さず撮影をしましょう。
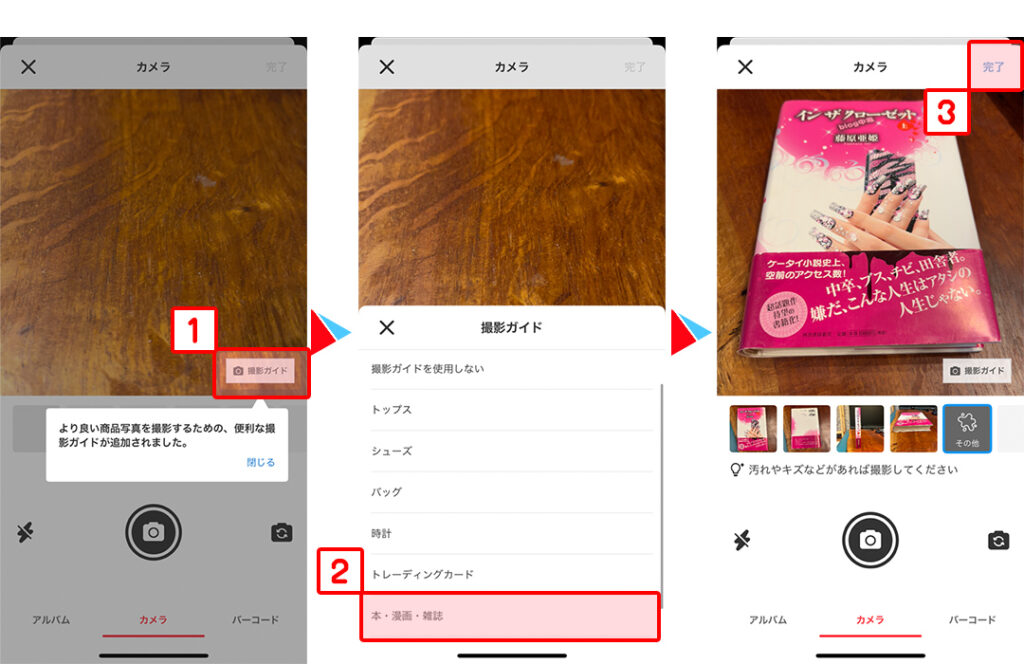
私は今回本を売りたいのでガイドに沿って4枚撮影をしてきましたが、
枚数は多めの方が分かりやすくて良いと思いますので、ガイド以上に取りたい個所がある場合は
その他の項目を使用してどんどん撮影をしていきましょう。
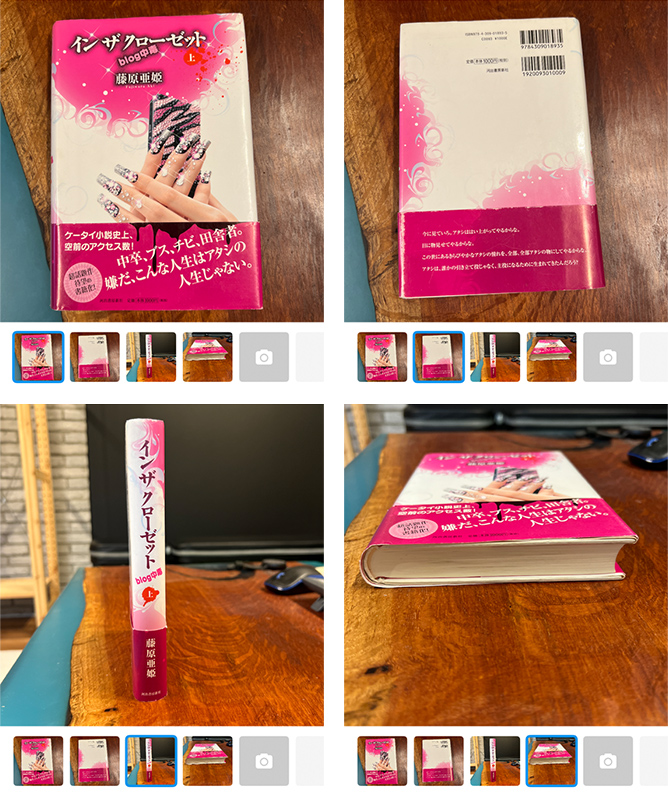
STEP3:撮影が終わったら商品情報の入力
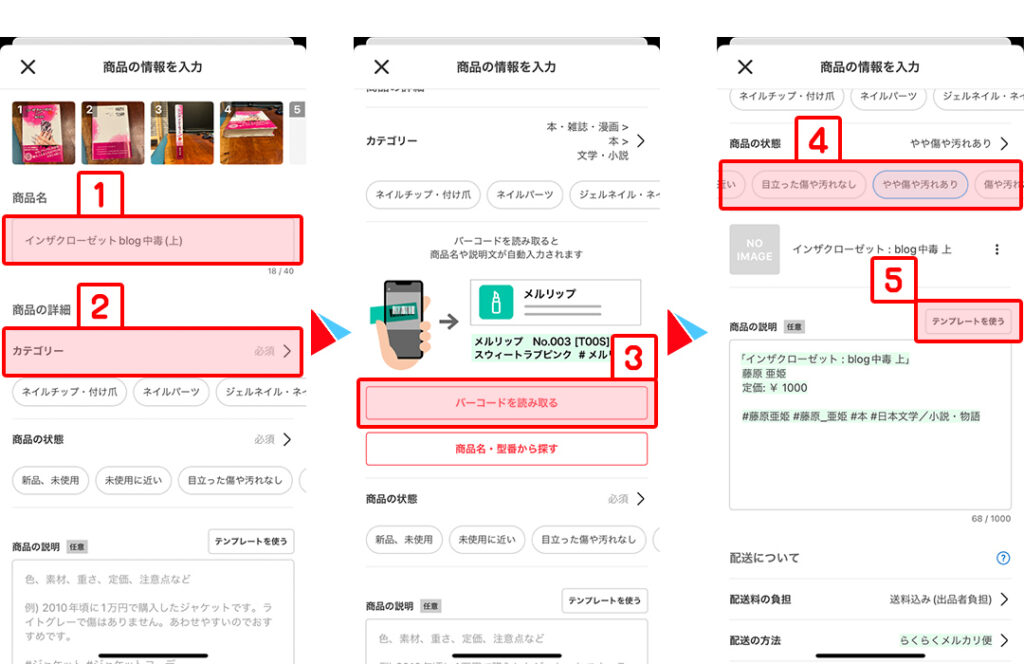
商品の名前とカテゴリーを入力
撮影が終わりましたら、次は商品の名前とカテゴリーを入力します。
名前とカテゴリーを入力したら「バーコードを読み取る」がでてきますのでそちらをタップし商品のバーコードを撮影してみてください。
バーコードを読み取る
商品の説明欄に商品名、定価、ハッシュタグ(#付きの文字)が挿入されたかと思います。
めちゃくちゃ便利ですよね!
商品の状態
次に商品の説明のちょっと上にある「商品の状態」を選択しておきます。
選択が終わりましたら、先ほどの商品の説明に少し文章を足すため「テンプレートを使う」をタップします。
テンプレート文章の挿入
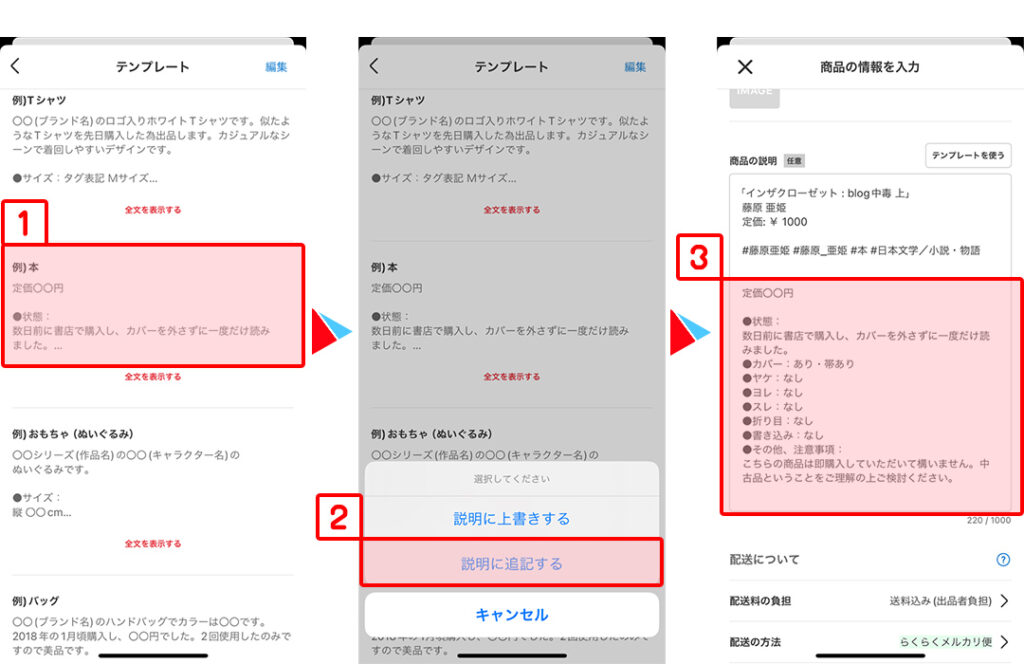
テンプレートを使うを開くと商品に応じた出品用のテンプレートが出てきます。
少しわかりづらいのですが使いたい文章が書かれている個所をタップすると
「説明に上書きする」「説明に追記する」と選択肢がでてきますので「説明に追記する」をタップしてください。
上書きにしてしまうと、バーコードで読み取った文章も上書きされてしまうので注意してください。
テンプレートが挿入されたら商品の細かな情報をテンプレートに沿って埋めていきます。
この時、定価〇〇円という文字はバーコードで定価が入力されていると思うので削除しましょう。
STEP4:説明を入力し終えたら、配送方法、発送までの日数、販売価格を決めて出品
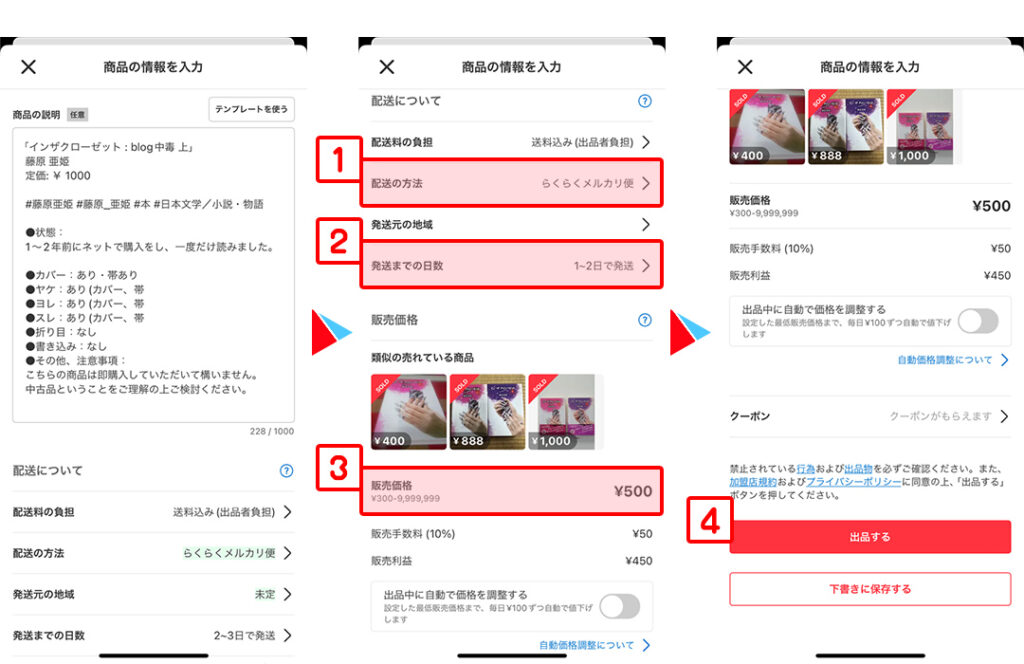
説明を書き終えたらもう少しで出品ができます!
配送方法を選択
配送の方法は、売れた際に改めて選択しなおしますので一旦「らくらくメルカリ便」を選択しておいてください。
発送までの日数
こちらは最初「2~3日で発送」が選択されているのですが「1~2日で発送」ができそうな方はこちらを選択してください。
メルカリのアプリでも言われますが発送までの期間が短い方が注文が入りやすいです。
販売価格
送料、販売手数料、梱包料金を含めて利益が出るよう値段設定をしましょう。
私もですがフリマアプリの手数料、送料はそれぞれ覚えていられないので
「利益計算表」を作りました。
良ければ使ってください。
最低値で500円もあれば利益になると思います。
出品
入力した内容、販売価格などを特に見直して出品をしてみましょう!
メルカリでの出品の仕方は以上となります。お疲れ様でした!
Yahoo!フリマで出品
Yahoo!フリマでの出品もメルカリと同じような手順で進められますが
商品説明の箇所でAIによる文章の生成ができ、より詳しく説明できると思います。
STEP1:アプリを開いて出品をタップ
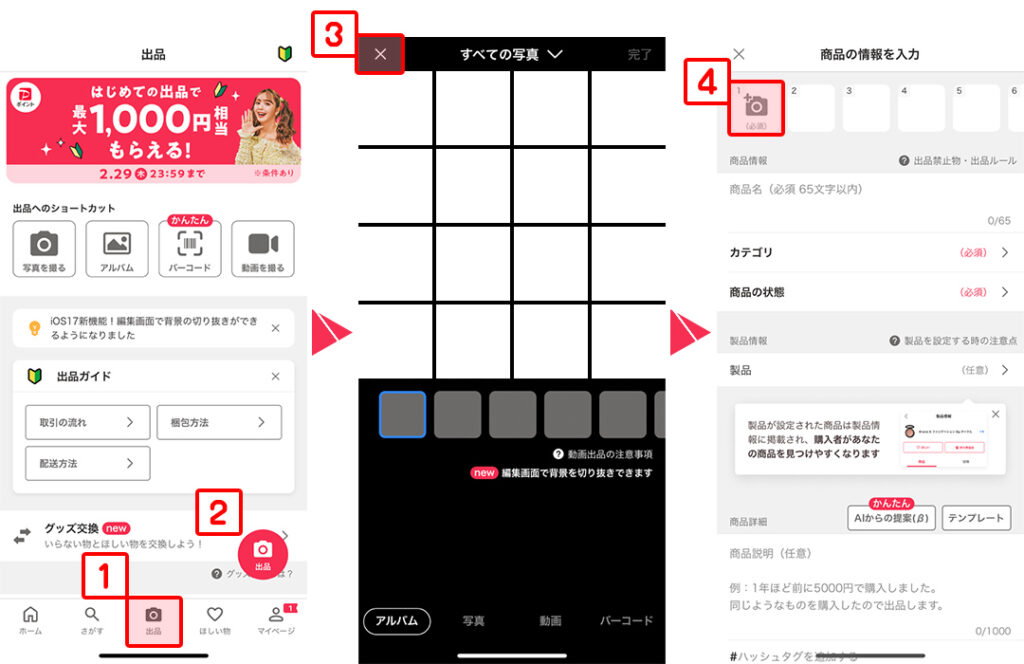
カメラのアクセス許可
カメラへのアクセス許可が出てくるのでフルアクセスを選択します。
その時に写真の一覧が開かれますので、閉じるボタンをタップして閉じてください。
もしメルカリで出品をして同じ写真を持っている場合や、商品の写真を撮影済みの方は
閉じずに写真を選択して当て込んでいってください。
閉じたら、カメラアイコンをタップして撮影開始
写真一覧を閉じると一番上にカメラアイコンが現れますのでそれをタップして撮影を開始してください。
STEP2:商品の撮影
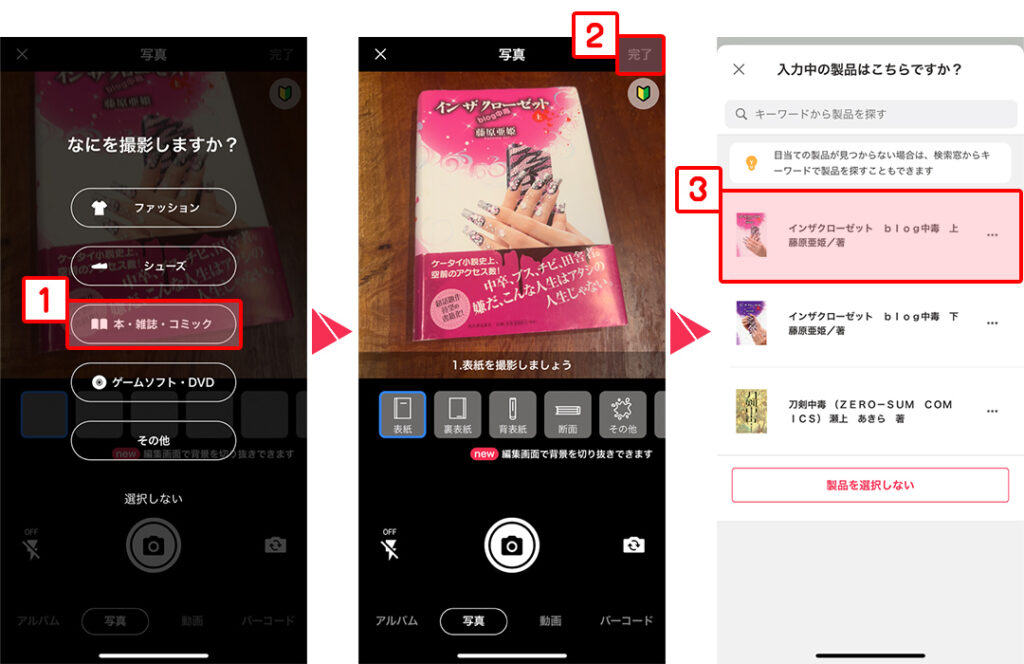
開かれた際に撮影の種類を聞かれますので種類に沿った撮影方法を選びます。
私は本を売りたかったので「本・雑誌・コミック」を選択しました。
選択画面が無いんだけど・・?

選択画面が出なかった方は右上の初心者マークをタップしてみてください。
そうしますと撮影の種類が出てきます。
撮影サンプル
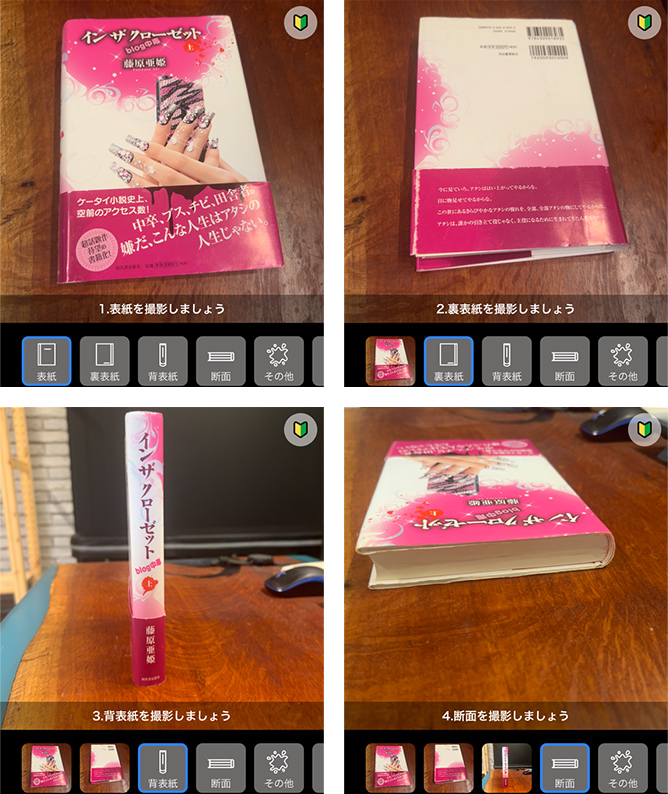
撮影後に完了ボタン
必要な写真を撮影し終えたら右上にある「完了」ボタンをタップして、撮影を終了します。
該当する製品を選択
私の場合は撮影後に製品を選択の項目が出てきましたので
製品に合う内容をタップして選択しました。
STEP3:商品情報の入力
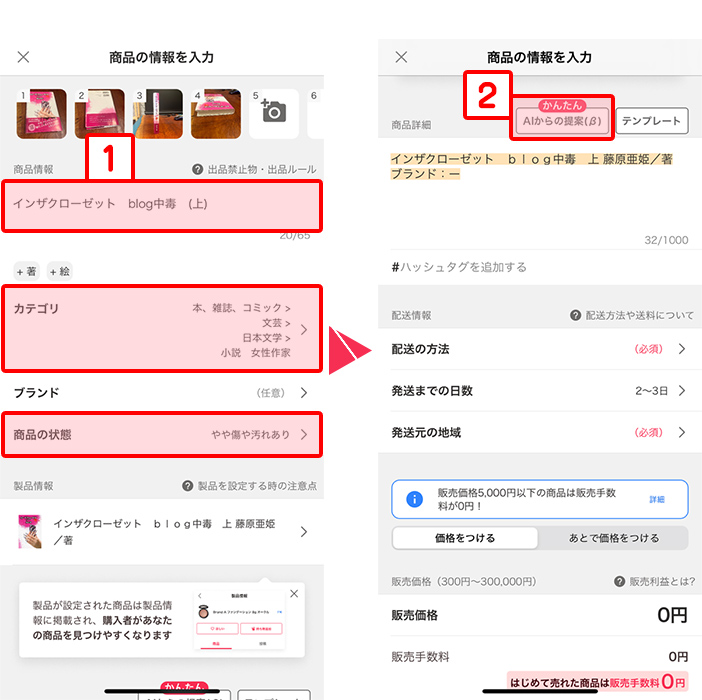
商品名の入力
商品名を正確に入力してください
カテゴリの選択
出品したい商品のカテゴリを詳しく選択してください。
商品の状態を選択
商品に傷があるのか、ないのか、新品同様なのか正しく選択してください。
商品説明はAIからの提案を選択
Yahoo!フリマではAIが商品説明を書いてくれるので、AIからの提案を使って商品説明を書いてみましょう!
STEP4:AIからの提案
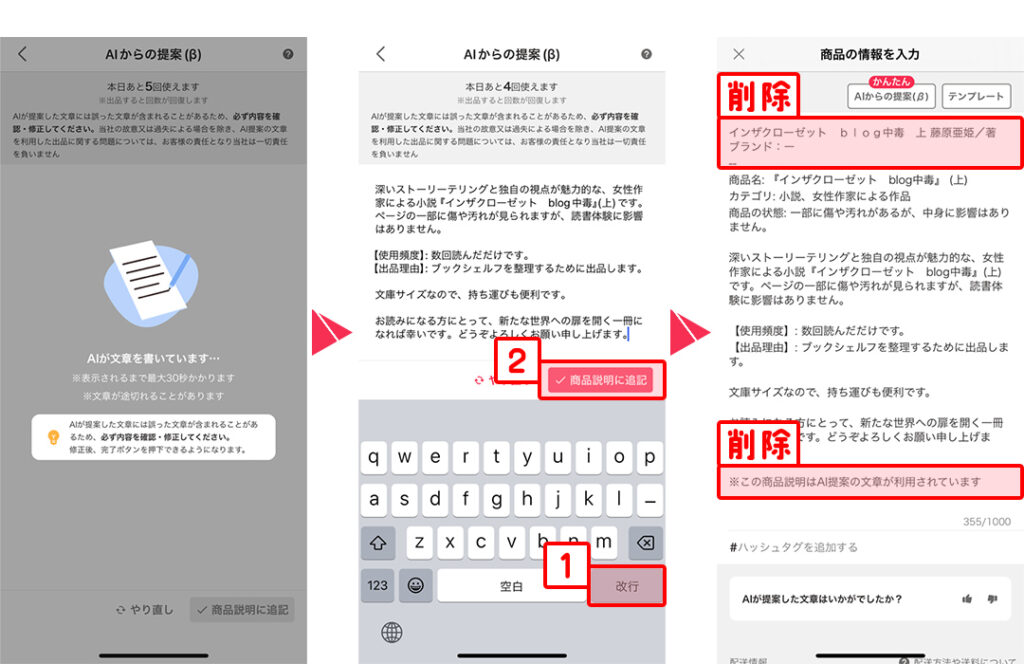
AIからの提案をタップすると30秒ほどかかりますがAIが文字を生成してくれます。
結構良い精度で自分で調べて商品説明をするよりも正確に書いてくれます。
生成後は改行をして説明に追記
生成後はすぐに説明に追記ができるわけではなくて、一度「改行」を挟むことで「商品説明に追記」がタップできるようになります。
追記後に必要のない文章を削除
文章の冒頭に商品名が記入されている方はそこを削除してください。
AI生成後に必ずついてくる文章が「※この商品説明はAI提案の文章が利用されています」とかかれている個所があるのでそちらも削除してください。
STEP5:配送方法や、販売価格を決めて出品
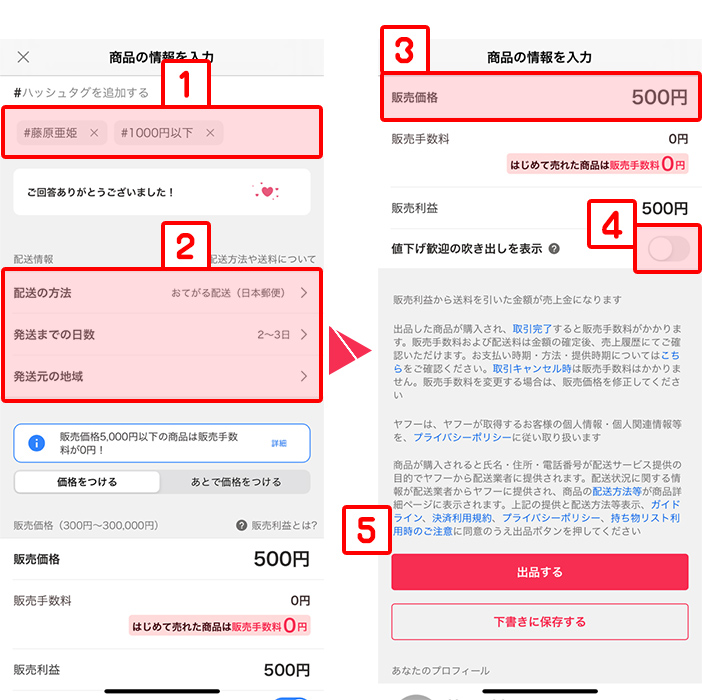
ハッシュタグ
購入者様から探し出してもらいやすくなるようにハッシュタグを入力しましょう。
何を入力したらいいか分からない方は商品名や、商品説明に書かれている文字から入力してもいいかもしれません。
配送方法、日数、地域を選択
配送の方法は、売れた際に改めて選択しなおしますので一旦「おてがる配送」を選択しておいてください。
発送までの日数は余裕のある方は1~2日が良いと思いますが、初めてで慣れないと思いますので2~3日が良いと思います。
発送元の地域はご自身がお住いの地域を選択してください。
販売価格
送料、販売手数料、梱包料金を含めて利益が出るよう値段設定をしましょう。
私もですがフリマアプリの手数料、送料はそれぞれ覚えていられないので
「利益計算表」を作りました。
良ければ使ってください。
値下げ歓迎の吹き出しを非表示
値下げ歓迎の吹き出しは必ず非表示になるよう選択してください。
販売価格設定によっては利益がなくなるどころか、マイナスになる可能性があります。
出品
ここまででYahoo!フリマでの出品設定は完了です!
「出品する」をタップして出品してください。
Yahoo!フリマでの出品作業、お疲れ様でした!
ラクマで出品
ラクマはメルカリやYahoo!フリマよりもフリマアプリ慣れした方用に作られているようで、
初心者ガイドなどが無いのでメルカリやYahoo!フリマを参考に入力していくことになります。
STEP1:アプリを開いて出品をタップ
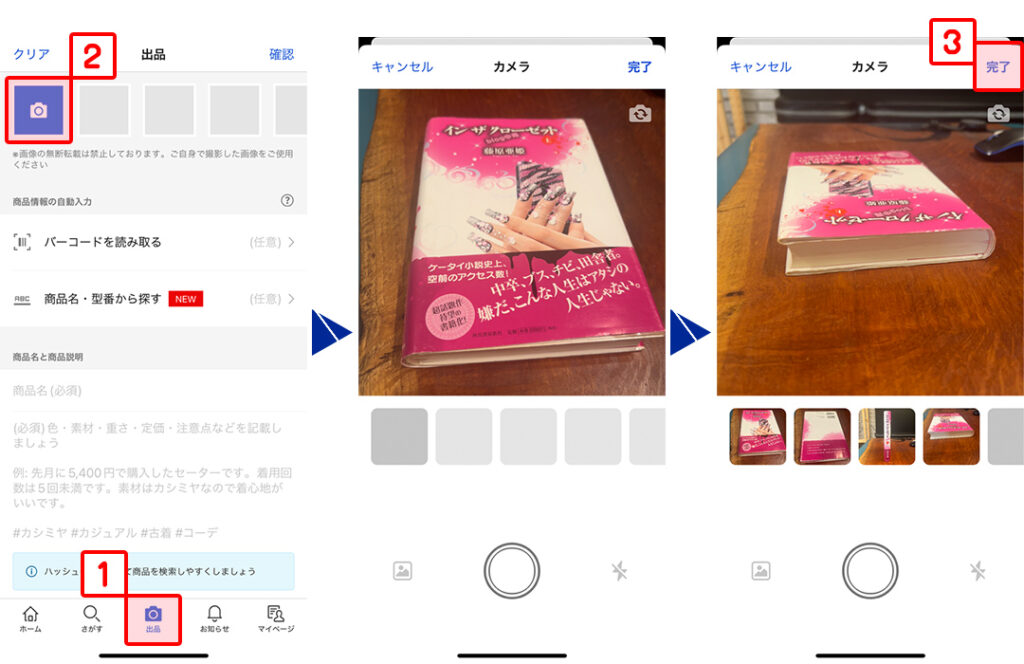
ラクマでは撮影のガイドはないので、メルカリやYahoo!フリマで撮影してきた写真を「アルバムから選択」して当てはめていきます。
当てはめ終えたら「完了」をタップして次のSTEPに進みます。
STEP2:バーコード読み取り
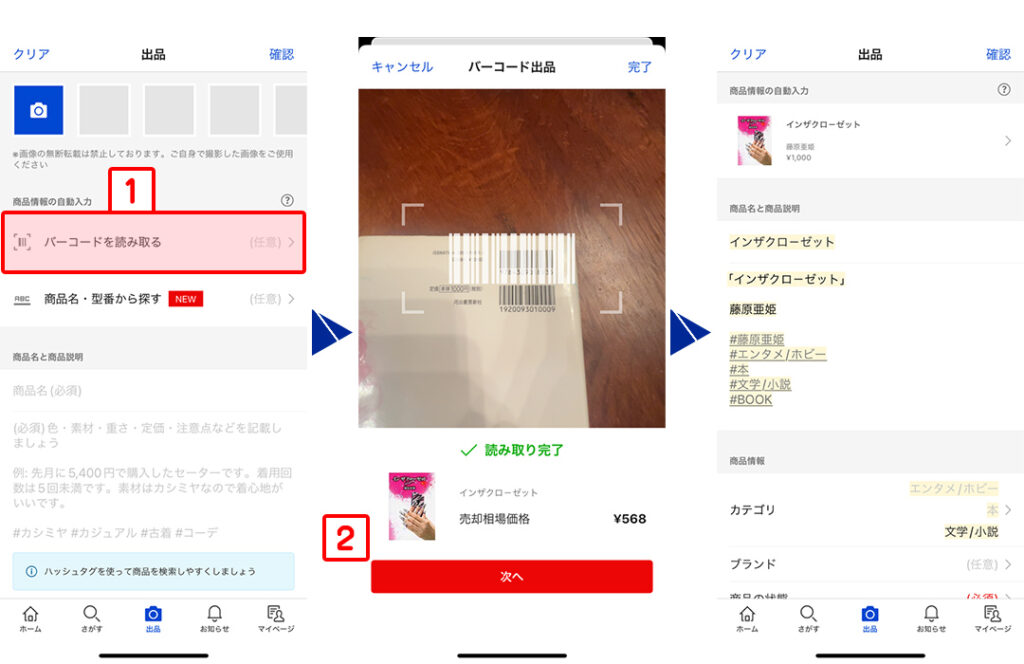
バーコードから読み取れる商品の場合は「バーコードを読み取る」をタップするとバーコードを読み取り画面が出ますので撮影をして「次へ」をタップします。
そうしますと商品名と商品説明が入りますのでこちらを使用して出品用の文章を書いていきます。
もちろん、メルカリやYahoo!フリマから文章をコピーしてくるのもありなので
「バーコード読み取り」の情報では心もとないという方はコピーをしてきて、貼り付けてください。
STEP3:カテゴリーや配送方法などを入力
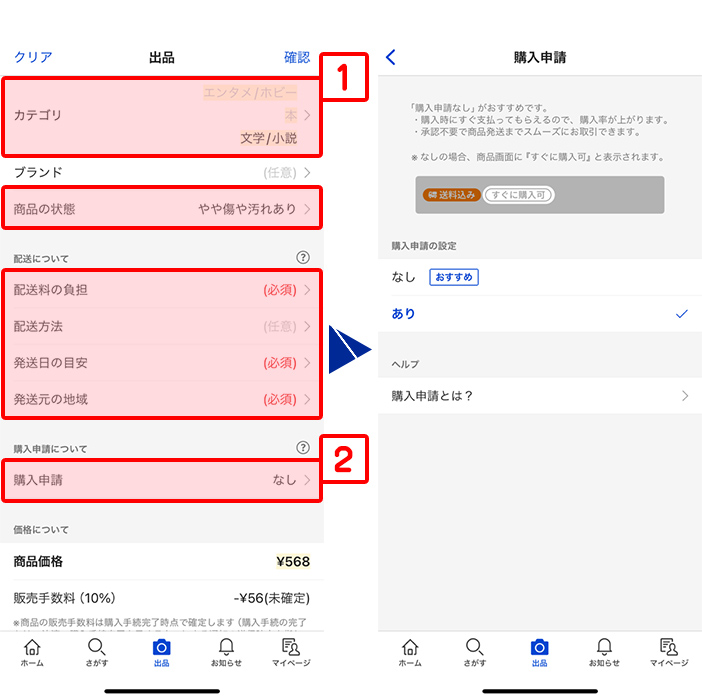
カテゴリーの選択
カテゴリーを選択してください。
「バーコード読み取り」を実行している方は自動で入っているかと思います。
商品の状態
「傷がある」「新品同様」「やや汚れあり」など商品の状態を正確に選択してください。
配送方法の選択
配送の方法は、売れた際に改めて選択しなおしますので一旦「かんたんラクマパック」を選択しておいてください。
発送までの日数は余裕のある方は1~2日が良いと思いますが、初めてで慣れないと思いますので2~3日が良いと思います。
発送元の地域はご自身がお住いの地域を選択してください。
購入申請の選択
「あり」を選択してください。
購入申請とは
購入者側が販売者の許可を得てから購入が可能になるシステムです。
これにより「メルカリ×ラクマ」または「Yahoo!フリマ×ラクマ」といった2か所販売が可能となります。
STEP4:入力内容を確認して出品
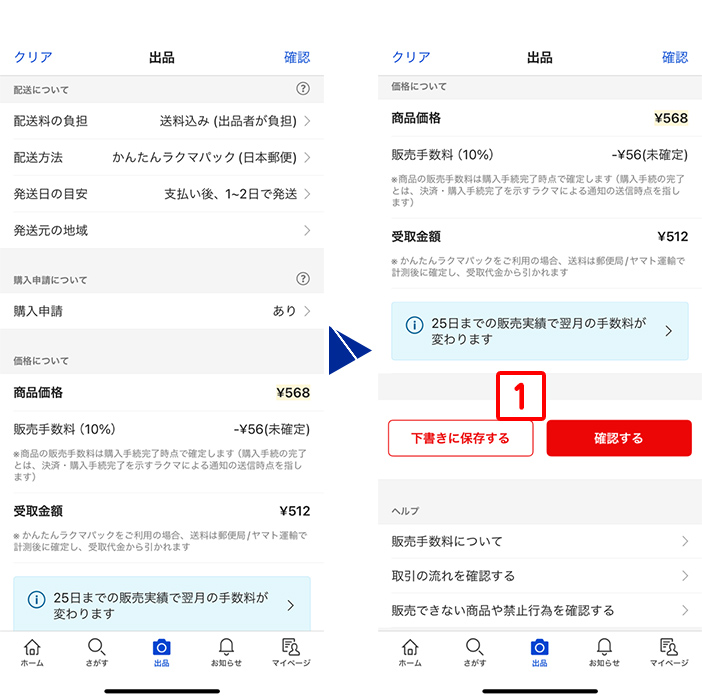
販売価格
「バーコード読み取り」を実行されたかたはこちらが自動で入っているかと思います。
されていない方用に「利益計算表」を作りましたので良ければこちらを使って計算をしてみてください。
出品
入力内容をもう一度確認した後、「確認する」から出品を行ってください。
ラクマでの出品は以上となります!お疲れ様でした!
まとめ
- メルカリ
撮影のガイドまでの手順が分かりやすいので、初心者にお勧めなフリマアプリです。
バーコード読み取りによる商品説明と、出品用説明テンプレートが用意されているので、出品までの流れが一番スムーズにできると感じました。 - Yahoo!フリマ
説明欄をAIで書き起こしてくれるので商品説明は楽なのですが、「出品」をタップした際にいきなりカメラロールが開かれるので初めて操作する方にとっては不親切だと思いました。 - ラクマ
シンプルがゆえにテンプレートもなく、撮影ガイドもないのでちょっと慣れた人向けという印象でした。
なので、メルカリやYahoo!フリマからの商品説明をコピーしてくるのが最善かと思います。
これからせどりに慣れていくための第一歩としてフリマアプリでの販売経験は必ず生きてくるので
怖がらず踏み出してみましょう!
今回のレベルアップ、お疲れ様でした!




