こんにちは!
せどりクエストのかるあです。
楽天口座を開設してから2~3週間ほどで楽天から「ThankYouレター 初期設定ガイド」という楽天銀行の口座初期設定ガイドとともに証券口座のログイン情報の封筒が届いているかと思います。
そちらを元にまずはログインから証券口座に必要な情報を入力していきましょう!
証券口座は初期設定をしてからしばらくは使いませんが、せどり資金が潤沢になってきたころに楽天SPUの獲得を狙い、使用していきますので先に初期設定だけ済ませておきましょう。
楽天証券にログイン
さっそく楽天証券のログイン画面に移動して送られてきた書類に記載されているログイン情報を使いログインをしてみましょう!
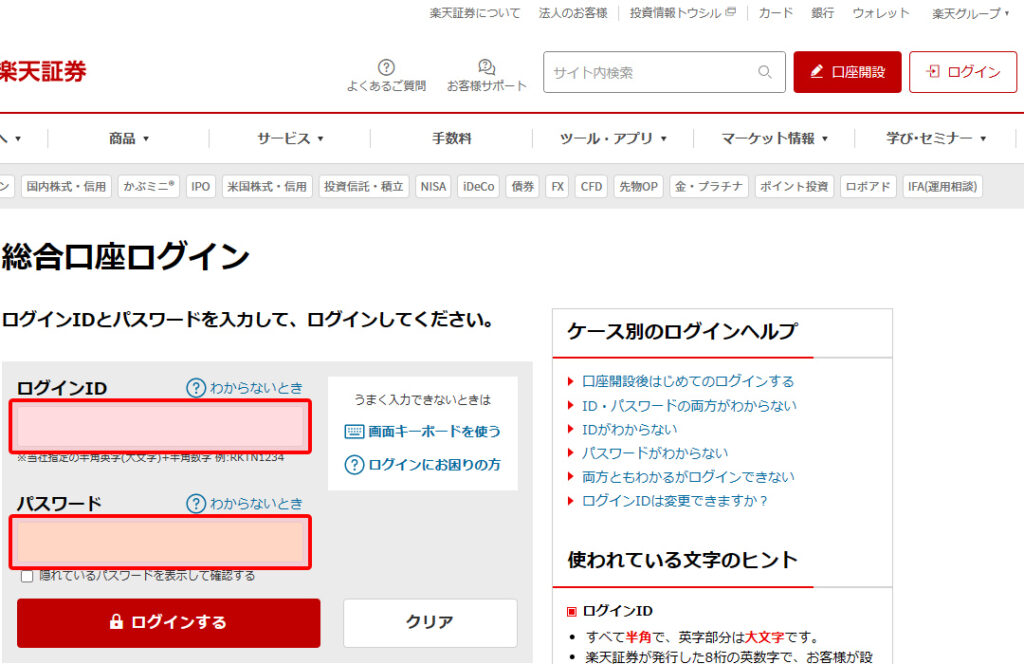
ログインをすると「取引を始めるにあたって」というタイトルととともに楽天証券口座へ登録する情報のステップが書かれています。
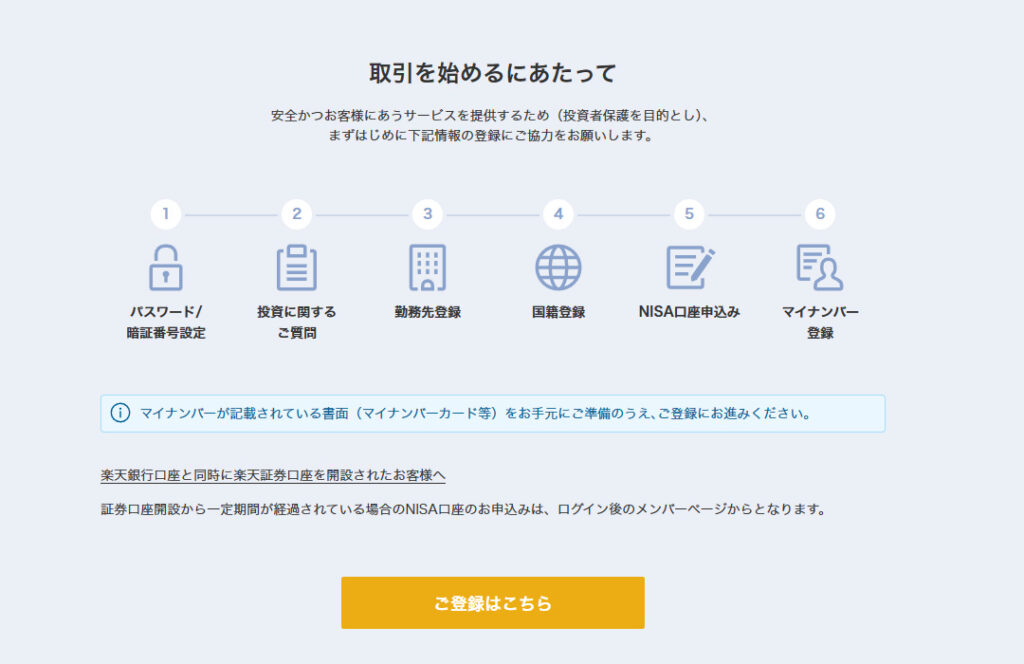
- パスワード・暗証番号の設定
- 投資に関するご質問
- 勤務先登録
- 国籍登録
- NISA口座申し込み
- マイナンバー登録
今回はこちらに書かれているステップをすべて行いますので少し長く作業をすることになります。
確認をしたら「ご登録はこちら」をクリックして登録へ進んでください。
ログインパスワードを初期設定から変更
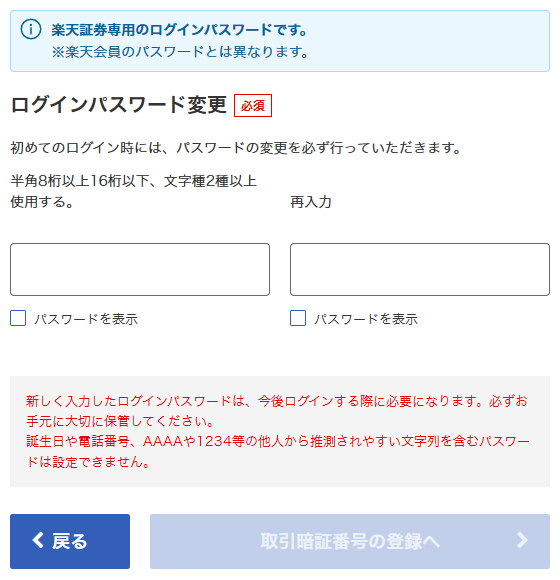
楽天証券から送られてきた初期パスワードの変更をします。
セキュリティの為、大事なことなので必ず変更が必要となります。
覚えやすく、他人には分かりづらいパスワードの決め方
以前パスワード関連でお話をしましたが、他人には分かりづらく、自分には分かりやすいパスワード作りをすることで「このサイトのパスワードなんだっけ・・?」となった場合に自分では思い出しやすくなるようにするテクニックの紹介です。
そのテクニックとは、特定のフレーズを固定してそれ以外の箇所をサイトやサービス毎に変更していくです。
そうすることで自分にはわかりやすく他の人にはわかりづらいパスワードを簡単に作成することができます。
実際にはこちらのパスワードは使用しておりませんが参考までに
・sed0r1qst.RktnSkn.Tch1ng
・sed0r1Raku.Tch1
・sed0r1QstRkSk.Tchng
sedoriのoとiを数字の0と1に変更し、このフレーズを固定パスワードとして使ます。
その後に続く文字にはquestを略してqstとするのか、Qstとするのか、はたまたつけないのかの固定パターンを作ります。
その後、楽天証券に関するサービスですのでRktnSknとするのか、Rakuとするのか、RkSkとするのかサービスにちなんだフレーズを決めます。
また、この時の接続文字として、.(どっと)を使うのも良いですね。
英字、数字以外の文字が入ることでセキュリティが大幅に強化されます。
最後の文字はTeachingを変更してTch1ngやTch1、Tchngなど、こちらも固定フレーズでいくつか作ってサービスごとに組み合わせ変更をしていくことで更に悟られづらくなります。
これから登録をするサイトやサービスのアルファベットを活用することでパスワードフレーズを思い出しやすくなりますのでお勧めです。
登録をするサービスごとにパスフレーズを決めていくのもいいかもしれませんね。
sed0r1qst.楽天関連のサービス.Tch1ng
sed0r1Qstフリマ関係のサービス.Tchng
等々、これから登録をしていくサービスは増えていきますのでその際にもお役立ていただけたらと思います。
取引暗証番号設定
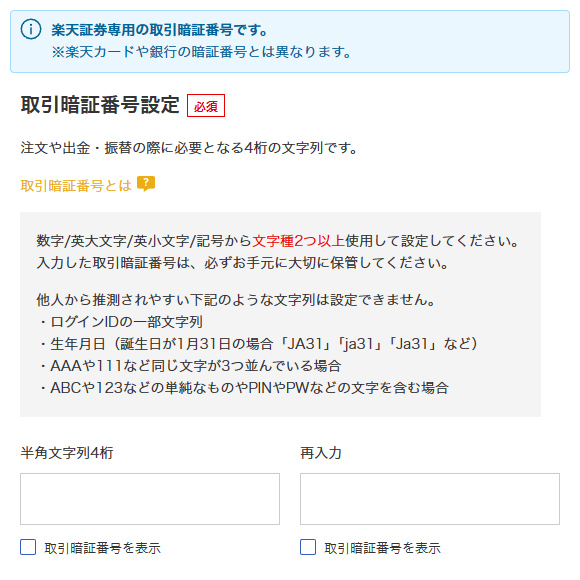
次に暗証番号の設定です。
暗証番号は4桁までしか入れられませんが、禁止事項があるうえ、4桁と短いので少しフレーズを考えるのが大変かもしれません。
また、数字・英大文字・英小文字・記号の種類から2種類以上は使用しなければならないためこちらも当てはめるのが大変かと思います。
禁止事項
- ログインIDの一部文字列
例えば、ABCD0123の場合、AB・BC・CD・01・12・23等が禁止になります。 - 生年月日
例に出されている「JA/ja/Ja」は1月の英語であるJanuaryを省略した文字なので禁止になっております。 - 同じ文字が3つ以上並んでいる
AAAや111など誰もが一度は試すパスフレーズも禁止です。 - 単純な文字列が並んでいる
1234やABCDなどはもちろんPWやPINといったパスフレーズを連想させやすいものも禁止です。
いくつか条件が付いている中、自分で覚えておきやすいフレーズになるので私自身考えるのに時間がかかりました。
暗証番号のフレーズ参考例
この場合の考え方としていくつか考えましたので、参考例としていただけたらと思います。
苗字から作成をする
- Y@D3(山田さん)
YAMADAさんの「A」を「@」に「さん」を「3」に変更しています。 - TNK4(田中さん)
TANAKAさんを省略でTNK、「A」を「4」に変更しています。 - S4T0(佐藤さん)
SATOさんの「A」を「4」、「O(オー)」を「0(ゼロ)」に変更しています。 - SZ!<(鈴木さん)
SUZUKIさんをSZKIと省略、「K」を「!<」という記号の組み合わせに変更しています。
生年月日で頑張る
- o4-!(0401)
「0(ゼロ)」を「o(小文字のオー)」もう一つの「0」を接続の意味として「-(ハイフン)」、「1」を「!」に変更しています。 - !2?5(1225)
「1」を「!」、「2」を形の似ている「?」に変更しています。 - &71!(1987/01/01)
「8」を似ている形の「&」、最後尾の「1」を「!」に変更しています。 - S6A!(昭和62年4月1日)
「昭和」を「S」、62とは続けず、6だけ残し、「4」を「A」、最後尾の「1」を「!」に変更しています。
等々、あくまでも参考程度にとどめて、自分で分かりやすいフレーズにしてくださいね。
投資に関するご質問
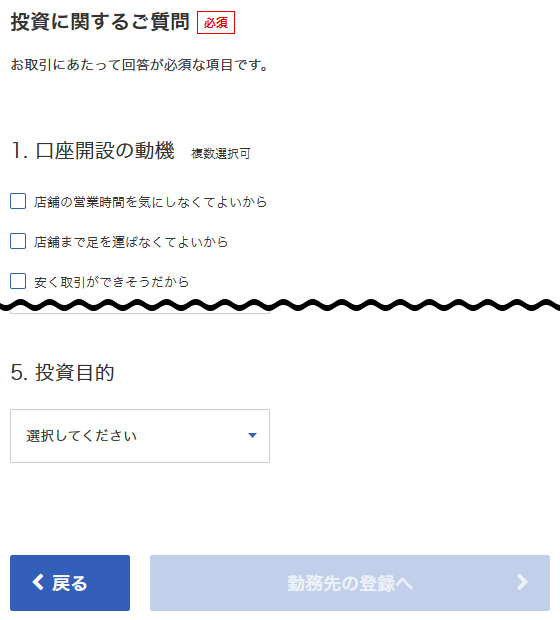
ここでは「口座開設の動機」「投資経験」「ご興味のある投資商品」「金融資産」「投資目的」の5項目の質問がされます。
せどりのために登録をするだけですので特に理由がない方が多いかと思います。
こちらはただのアンケートのようなので特に何かに影響するということはなく、気軽に回答をしても大丈夫です。
勤務先の登録
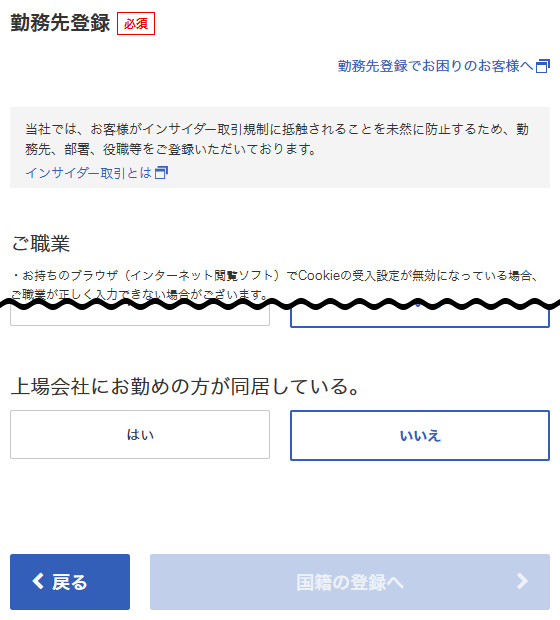
現在の職業を聞かれるのですが、会社勤めの場合で上場をしている企業の場合はその企業の銘柄や会社名を検索にかけて登録をしてください。
こちらは「インサイダー取引」の対策のために実施されているものです。
インサイダー取引とは
企業の内部情報を利用して、株式やその他の有価証券の売買を行うことで、不正な利益を得る行為を指します。
多くの国で違法とされており、厳しい罰則が課せられます。
例えば、企業の役員や従業員、取引先、アドバイザー、さらにはその家族など、内部情報を知り得る立場にある人から重要な未公開情報(近々大きな買収を発表する予定を聞いたり、新製品の発売)を知ったりしたうえで有価証券の売買を行い利益を得るとインサイダー取引に該当します。
また、もしも学生だった場合は「学生」を選択、無職の場合は「無職」と、正直に回答をするようにしてください。
学生や無職の場合でも口座は開設できるので安心をしてください。
国籍の登録
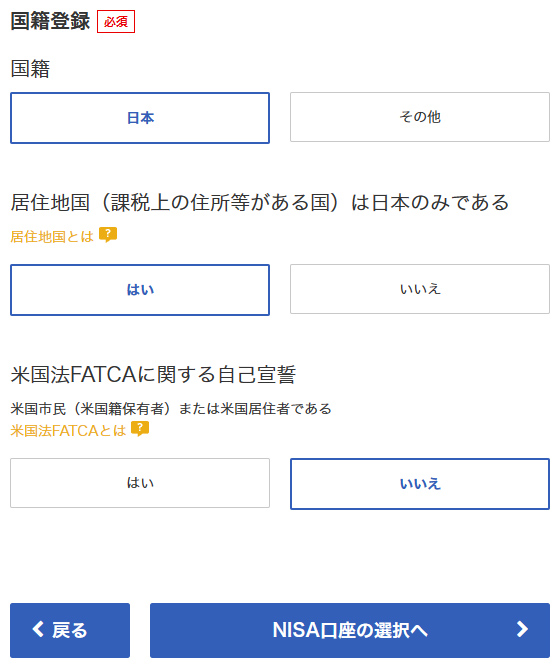
日本国籍を持っている方がほとんどだと思いますので初期状態で大丈夫です。
もし、日本以外でも課税をされている国がありましたら居住地国は日本のみであるを「いいえ」としてください。
いいえを選択した場合はその国の課税番号やご自身のお名前(英字)の入力がありますので項目に従って入力をしてください。
また、その下のFATCAに関する自己宣誓も特に課税国として米国にお住まいでなければ「いいえ」を選択してください。
NISA口座の開設
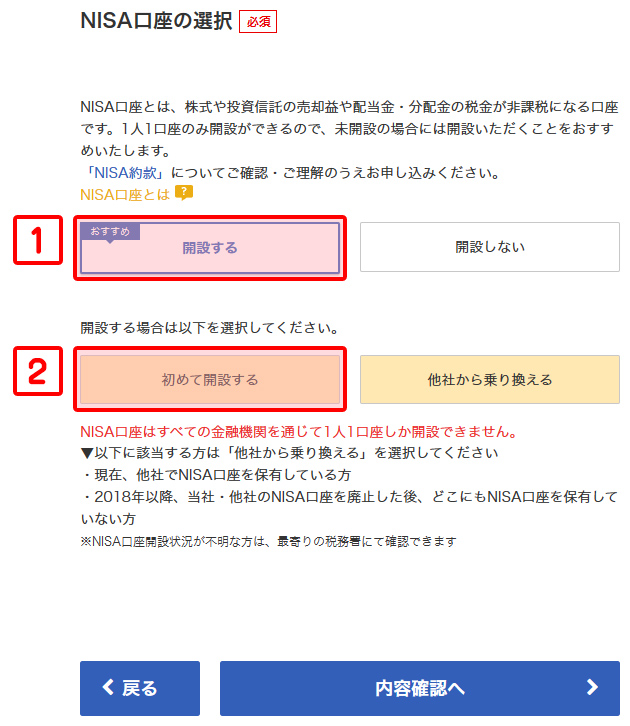
NISA口座の開設をしていない方はしておいて損はないと思うので開設してしまいましょう!
NISAはもう他の銀行で開設しているよ!
NISAは現在使用している銀行で解説する予定だよ!
という方は「開設しない」を選択してください。
NISA口座は1人1口座しか開設できませんので、他銀行から変更をしたい場合は変更手続きを行ってください。
登録内容の確認
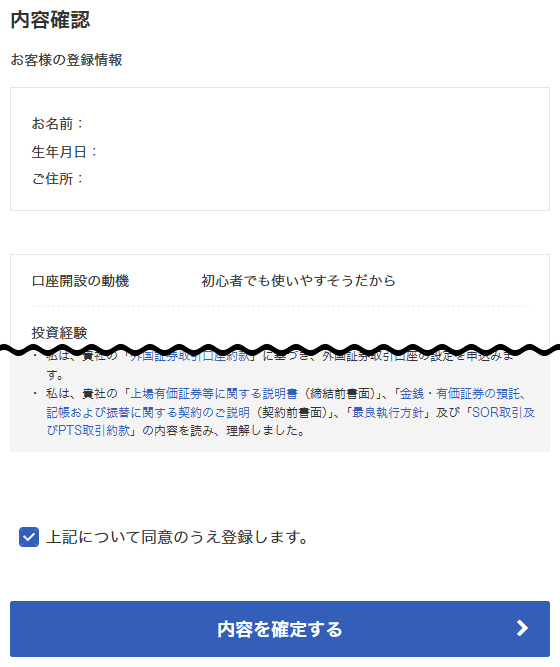
今まで登録をした内容を確認し、問題が無ければ「内容を確定する」をクリックしてください。
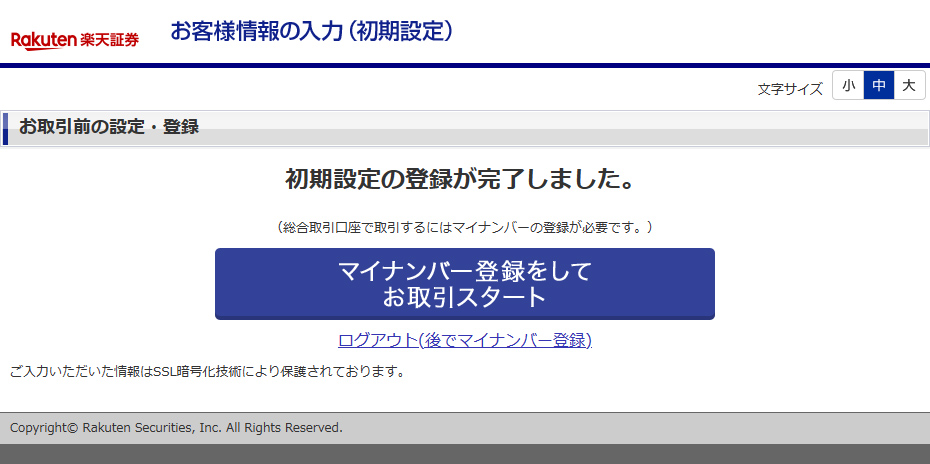
以上で初期設定の完了となります!
このままマイナンバーカードの登録もしちゃいましょう!
マイナンバーカード登録
先ほどのページから「マイナンバー登録をしてお取引スタート」をクリックして次へ進みます。
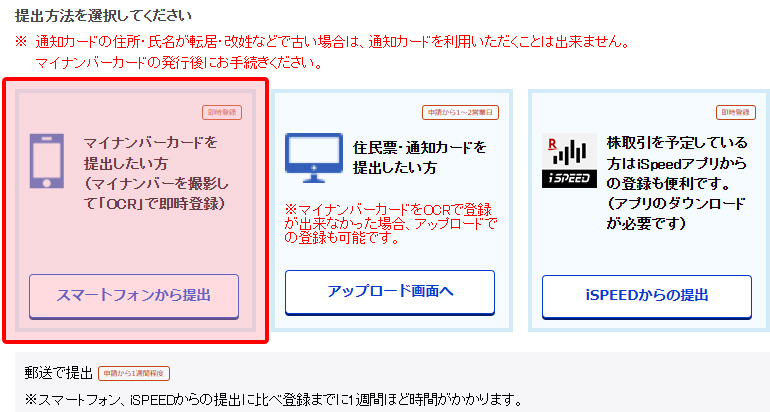
提出方法はスマホからの登録が簡単なのでスマートフォンから提出をお勧めします!
スマホで撮影をして提出という手順なので他の方法よりも手順が少なく簡単です。
マイナンバーカード登録用QRコード
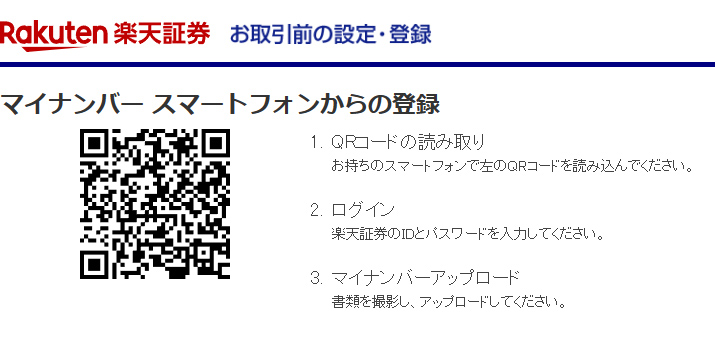
「スマートフォンから提出」をクリックした後こちらの画面に移るかと思いますので、QRコードを読み取ってアクセスをしてください。
iPhoneでのQRコード読み取り画面の出し方
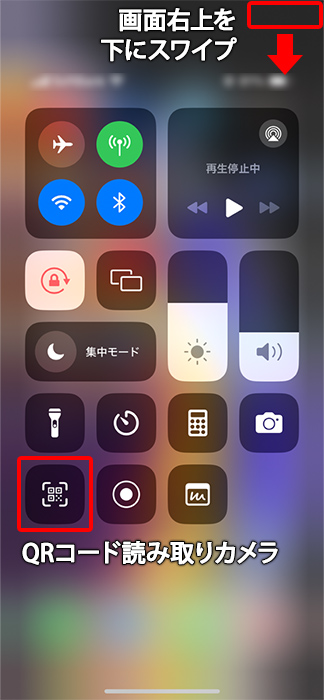
画面右上のバッテリーや電波のアイコンがある個所を下へスワイプすると画像のような画面が出てきますので、その下の方にあるQRコード読み取りカメラのアイコンをタップすることでQRコードを読み取らせることができます。
QRコードから移動した先で登録開始
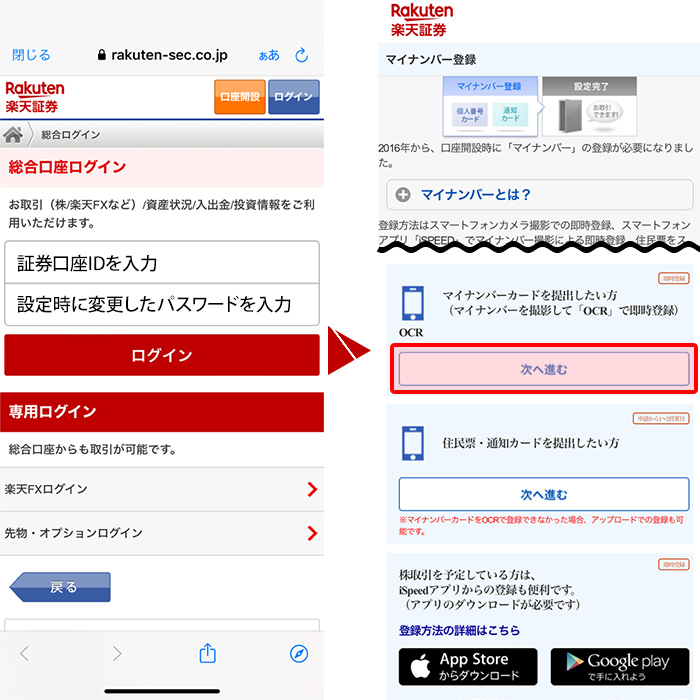
証券口座のログインで使用したID(書類に記載)と、初期設定時に変更をしたパスワードを入力してログインをします。
マイナンバーカードを提出したい方のボタンの「次へ進む」をクリックして移動します。
ここで注意しなければならない事があります。
こちらの画面を途中で閉じたり、スマホの画面を閉じたりしてしまうと最初からになる可能性がかなり高いです。
私は登録途中でトイレに行きたくなりスマホの画面を閉じてしまったのですが
登録中の画面も閉じられてしまい、QRコードを読み取ってログインをしてと、作業が最初からになってしまいました。
マイナンバーカードの撮影
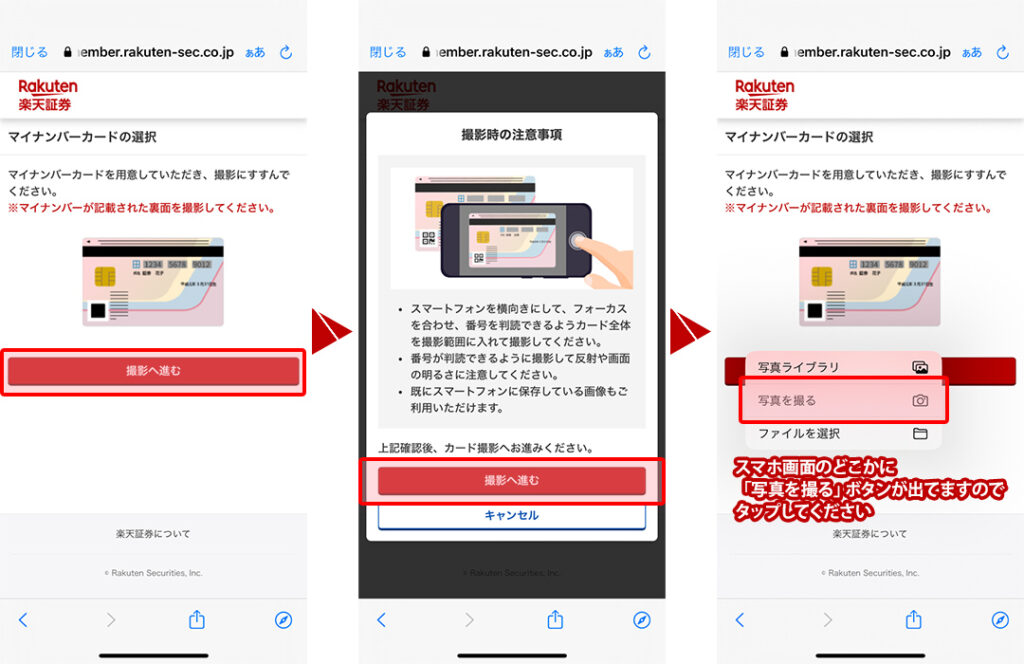
撮影へ進むを2回タップすると一番右(→)の画面になるのですが、
画面上のどこかに「写真を撮る」という選択が出ますのでそちらを探してタップします。
初期位置が結構わかりづらいので気を付けてください。
私の場合は右下にあり、気づいた頃には他の箇所をタップしてしまい消えてしまいました。
再度「撮影へ進む」をタップすると画像のように出現したので
消してしまった場合は再度タップをしてください。
マイナンバーカードの裏側(顔写真のないほう)を撮影して完了
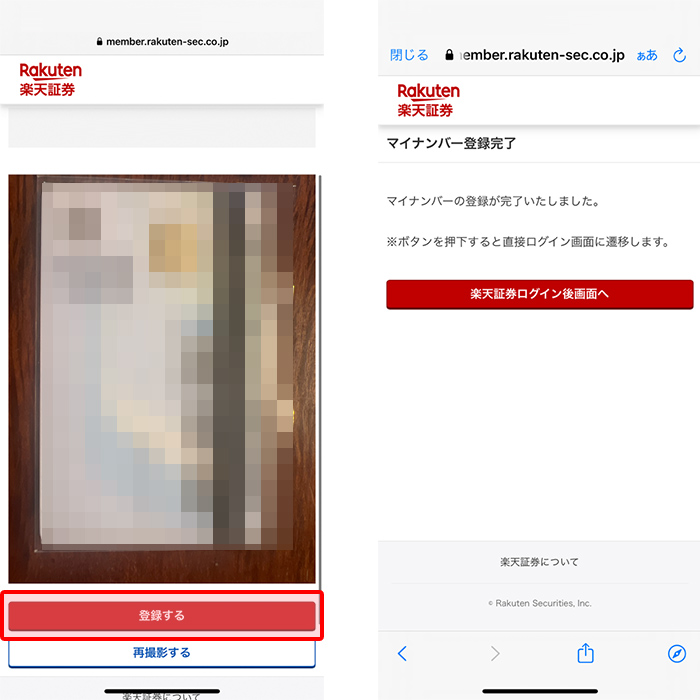
マイナンバーカードの顔写真の無い方を撮影して「登録する」をタップしたら完了となります。
撮影時に顔写真のある表面を撮影して失敗する方もいるかと思いますが
何度でも撮影はできますので安心してください。
まとめ
ログインをするだけかと思いきやパスワードの初期設定や暗証番号の設定、アンケートへの回答、NISA開設申し込みにマイナンバー登録と盛りだくさんでしたね。
私個人としては暗証番号の登録で一番時間を取られたかなと思いました。
禁止事項もおおいですし・・
一度に多くの手順を踏んだのでお疲れかと思います。
今回はここまでにして別日に次のレベルアップをしましょう!
本日のレベルアップ、お疲れ様でした!




